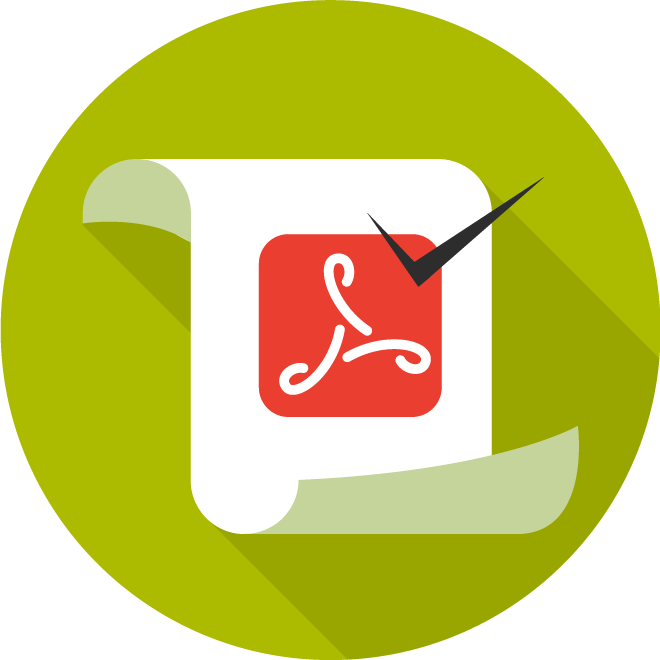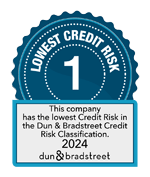How to make a flawless pdf document
How to make a flawless pdf document
CHOOSE A GOOD FONT AND SIZE FOR YOUR TEXTS
For online use it’s very important to have a text size of minimum 10pt / 13px so the content can be read easily. Make sure your fonts are thick, sharp and readable. A small and thin text is difficult to get sharp and readable in an online publication.
To guarantee a sharp and clean look in your online publications, we recommend the use of Web fonts or Web typography.
MAKE SURE THAT YOUR IMAGES ARE BIG ENOUGH
If you want your images to look good and sharp in your online publication, You need to use sharp print quality images of 200 dpi. This will assure that the images are sharp even if your clients are zooming your publication. Avoid using small web quality images with a resolution of 72dpi, so they don’t look pixelated.
LINKS AND TABLE OF CONTENTS MAKE YOUR PUBLICATION USER FRIENDLY
You can add links to your PDF by using tools such as Adobe Acrobat or InDesign.
Select the link tool and drag a rectangle where you want to create your link in your publication. This is the area in which the link is active.
Go to the “Create Link” dialog box and choose the options you want for the link appearance. Remember that the link style should be an invisible rectangle.
You can use links to go to a specific web page URL, or you can use links to jump to specific pages within your publication (go to a page view). All links in the PDF file are automatically included in your ePaper upon upload.
Make sure to test the links of your PDF before uploading it. If the links do not work in the PDF file, they will not work in the ePaper either.
A table of contents is very helpful when browsing a large publication like a catalog.
To create a table of contents you need to create a list of topics that are addressed inside your publication such as the titles and create bookmarks to them. These bookmark titles will help the reader to jump into the different topics you selected inside the publication.
Open the page where you want the bookmark to link to.
Click the “Bookmarks” button, and select the bookmark under which you want to place the new bookmark. If you don’t select a bookmark, the new bookmark is automatically added at the end of the list.
Choose “New Bookmark” from the options menu. Type or edit the name of the new bookmark.
Make sure to test the bookmarks of your PDF before uploading it. If the bookmarks do not work in the PDF file, they will not work in the ePaper either.
When the PDF file is uploaded to ePaper Express the bookmarks are automatically imported and turned into a table of contents.